
Зміст
- Вступ
- Встановіть трекпад
- Створіть новий обліковий запис користувача
- Використовуйте календар Mac
- Використання iCloud
- Використання Time Machine для резервного копіювання
- Усунення проблем із застосуванням
- Керування подіями iPhoto
- Імпортування відео до iMovie
- Очистити зчитування за допомогою режиму Safari Reader
- Керування історією веб-переглядача
- Обмін мультимедійними файлами сімейства ITunes
Вступ
Запеклі лояльні вболівальники компанії Apple вітають простоту використання практично кожного продукту компанії, включаючи комп'ютери Mac, як вони відомі. Але для нових користувачів Mac може здатися не інтуїтивним. Фактично, вони можуть здатися ще більш заплутаними. Це всього лише кілька основних порад і прийомів, які допоможуть старим користувачам ПК стати досвідченими браузерами Mac в мить.
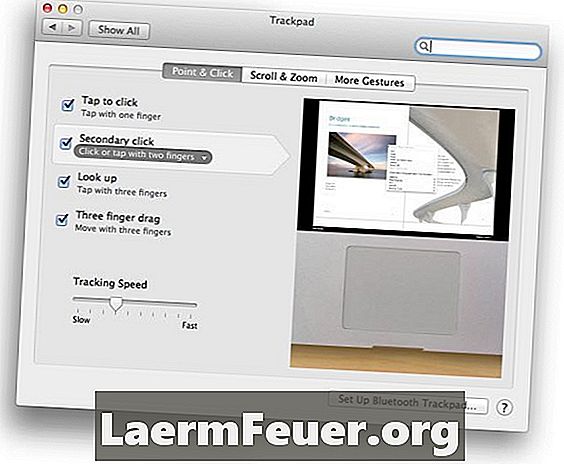
Встановіть трекпад
Знайомий трекпад на комп'ютері Apple - вбудований в ноутбуки або як настільний додаток - пропонує функціональність миші в один дотик або один або два (або три) перетягування пальця. За допомогою панелі налаштувань трекпада можна налаштувати параметри та функції відповідно до ваших потреб. Наприклад, якщо ви не хочете, щоб ваш "вторинний клік" вимагав дотику двома пальцями на сенсорній панелі, ви можете змінити це так, щоб ви торкалися пальцем у нижньому лівому або нижньому правому куті трекпада. Панель пропонує відео-посилання для різних кліків і змінюваних жестів.
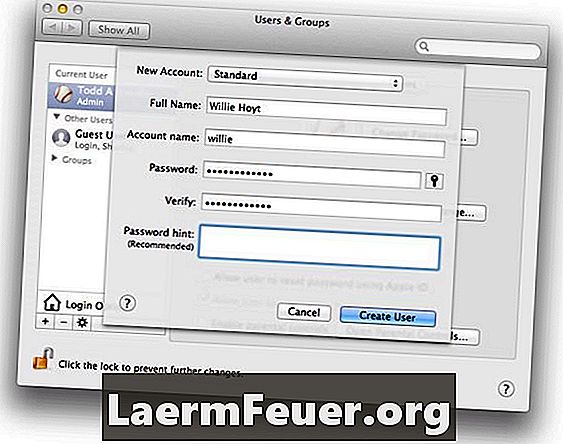
Створіть новий обліковий запис користувача
Створення декількох облікових записів користувачів на одному комп'ютері дозволяє встановлювати декілька "комп'ютерів" у межах одного - з користувацькими налаштуваннями, різними носіями (наприклад, музикою) і навіть шпалерами. Щоб створити обліковий запис користувача або групу, перейдіть на панель "Користувачі та групи" в розділі "Системні налаштування" і натисніть кнопку "плюс" під списком існуючих облікових записів. Заповніть основну інформацію облікового запису (тип, ім'я та ін.) У діалоговому вікні, що з'явиться. Натисніть "Створити користувача", щоб переглянути новий обліковий запис у списку ліворуч.Адміністративні облікові записи можуть керувати списком - скинути паролі або ввімкнути батьківський контроль, наприклад.
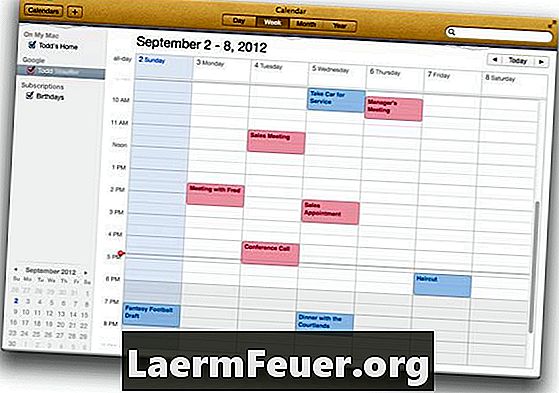
Використовуйте календар Mac
Додаток календаря Mac корисний сам по собі, але спробуйте синхронізувати його з iCloud, Gmail, Yahoo! або Microsoft Exchange, щоб назвати декілька. Щоб керувати календарями в хмарі, відкрийте "Налаштування календаря", виберіть "Облікові записи", натисніть піктограму "плюс", щоб переглянути діалогове вікно "Додати обліковий запис", і вкажіть деталі вашого календаря. Потім натисніть "Створити". У цьому прикладі додано календар Google для призначення на роботу (червоним кольором), а календар Mac - для особистих розкладу (синім). Якщо щось додано до календаря Mac, воно синхронізується з Google у хмарі та навпаки.
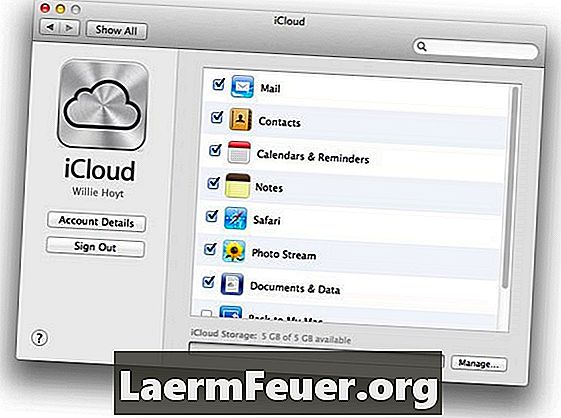
Використання iCloud
Застосування віддалених обчислювальних пристроїв від Apple, iCloud, забезпечує віддалене місце для зберігання на вашій мережі - заощаджуючи простір - і автоматично синхронізує інформацію з усіма пристроями, підключеними до iCloud - заощаджуючи ваш час. На панелі налаштувань iCloud можна вибрати, які служби та програми потрібно синхронізувати та зберігати в Інтернеті. Усі ці елементи також можна синхронізувати з іншими використовуваними Mac та пристроями iOS, такими як iPhone та iPad. Найчастіше синхронізовані програми та дані включають електронні листи, контакти, календарі, фотографії та навіть закладки браузерів.
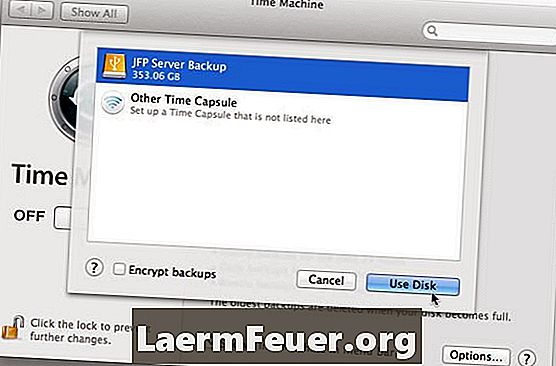
Використання Time Machine для резервного копіювання
Time Machine - це система резервного копіювання файлів, вбудована в Mac OS. Окрім створення повних резервних копій жорсткого диска, він створює резервні копії кількох версій окремих файлів. Таким чином, ви можете переглядати декілька "фрагментів часу" у файлі і можете повернутися до версії у будь-якій точці вашої історії - навіть якщо вона була змінена кілька разів. Щоб він працював, потрібно використовувати зовнішній диск резервного копіювання. Припускаючи, що у вас підключений зовнішній жорсткий диск, відкрийте "System Preferences", виберіть панель "Time Machine" і натисніть "Select Backup Disk". Виберіть потрібний варіант резервного копіювання зі списку, який з'явиться.
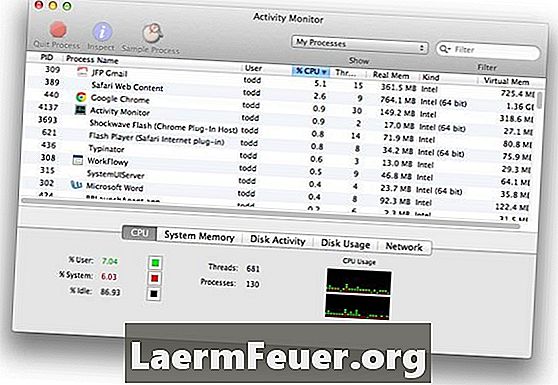
Усунення проблем із застосуванням
Якщо у вас виникли проблеми з програмою, це може бути викликано деякими причинами. Але одним з найбільш засмучуючих симптомів є "обертання пляжного м'яча". Щоб побачити, чи викликає певна програма проблеми, відкрийте "Activity Monitor", розташовану в папці утиліт. Він показує все, що зараз працює на вашому Mac, включаючи обсяг оперативної пам'яті та процесора (час обробки), що вимагається кожною програмою. Проблемна програма з'явиться у верхній частині списку, коли вона буде відсортована за "CPU%", і може дати вам деяке уявлення про те, чому інші програми сповільнюють процес сканування.
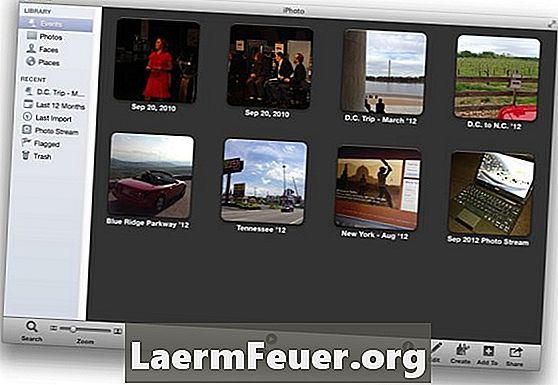
Керування подіями iPhoto
"Події" - це найвищі організаційні одиниці iPhoto. За замовчуванням вона організовує ваші фотографії за датою та часом. Але, як і будь-які стандартні опції, вони не завжди ідеальні - речі можуть іноді змішуватися, наприклад, коли iPhoto розділяє два набори фотографій на дві події, але ви хочете, щоб вони залишалися разом. Коли це відбудеться, перетягніть одну подію на іншу. З'явиться діалогове вікно - натисніть "Об'єднати", щоб завершити дію. Аналогічно, ви можете створити одну подію в іншому, перейшовши в розділ Події> Окремі події.
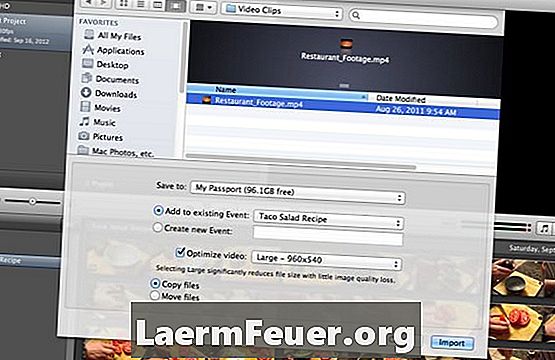
Імпортування відео до iMovie
IMovie може легко імпортувати найпростіші типи відеофайлів (.MOV, MPEG-4 тощо) без перекладу. Для цього виберіть "Файл"> "Імпортувати", а потім виберіть "Фільми". У діалоговому вікні знайдіть відеофайл, який потрібно додати до проекту. Перевірте, щоб побачити такі параметри, до яких подій слід додати, чи слід оптимізувати, і чи хочете ви скопіювати файли, які ви імпортуєте (залишивши оригінали недоторканими) або перемістіть їх до папки проекту, що зберігає місце для зберігання. Здійснивши вибір, натисніть "Імпортувати".
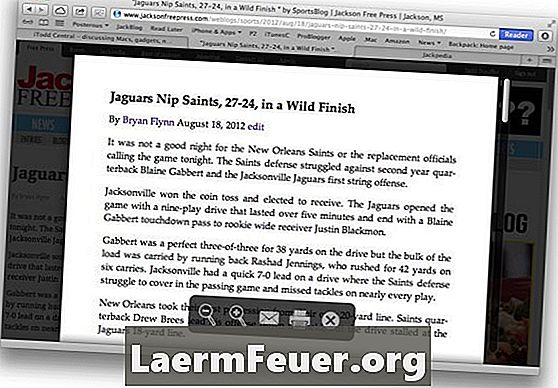
Очистити зчитування за допомогою режиму Safari Reader
Статті та веб-документи часто завантажуються з оголошеннями, зображеннями, банерами, пов'язаними статтями тощо. Safari 6 має функцію, яка допомагає фільтрувати все це. Викликається Reader, він фільтрує додатковий вміст. Щоб увімкнути цю функцію, натисніть кнопку "Reader" у верхньому правому куті панелі інструментів веб-переглядача. Якщо ви наведете курсор у нижній частині екрана, з'являться деякі інструменти, включаючи можливості масштабування, електронної пошти та зменшеного формату друку. Щоб вимкнути програвач, знову натисніть кнопку Гравець або натисніть ESC.
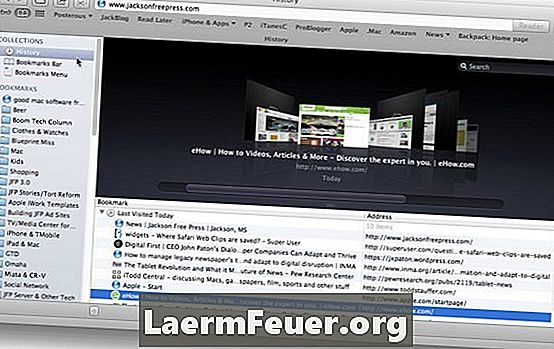
Керування історією веб-переглядача
Safari зберігає нещодавно відвідані сайти в історії веб-перегляду. Щоб переглянути їх, виберіть "Історія"> "Переглянути повну історію". З'явиться список відвідуваних сайтів з закладками або папками "Обране" з лівого боку. Можна перетягувати або видаляти елементи. Якщо ви хочете зберегти елемент історії як закладку, можна перетягнути його до папки закладок або панелі закладок. Щоб видалити елемент з історії, виберіть його та натисніть "Видалити". І, звичайно, можна двічі клацнути елемент, щоб перезавантажити його у вікні браузера.
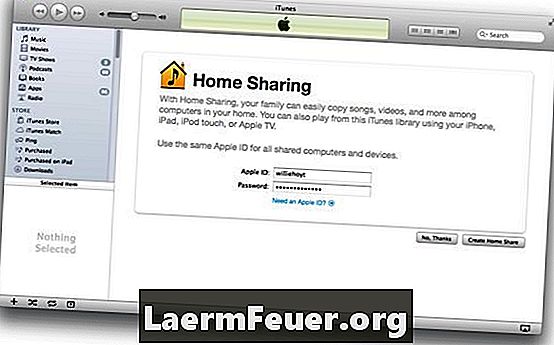
Обмін мультимедійними файлами сімейства ITunes
Ваш Mac може спільно використовувати вашу бібліотеку iTunes з іншими комп'ютерами Mac, ПК з ОС Windows або пристроями iOS (iPhone, iPads) у вашій локальній мережі. Щоб налаштувати їх, відкрийте iTunes і виберіть "Додатково"> "Увімкнути" спільний доступ до сім'ї. Відобразиться екран «Спільний доступ до сім'ї», де можна ввести свій ідентифікатор Apple та пароль, а потім клацнути Створити спільний доступ до сім'ї, щоб розпочати обмін бібліотекою iTunes з іншими пристроями. Потім просто ввімкніть знайоме спільне використання на інших пристроях, і вони виявлять, які комп'ютери спільно використовують ваші бібліотеки iTunes. Це включає в себе вбудовані списки відтворення, такі як придбані носії та "Мої найкращі пісні".