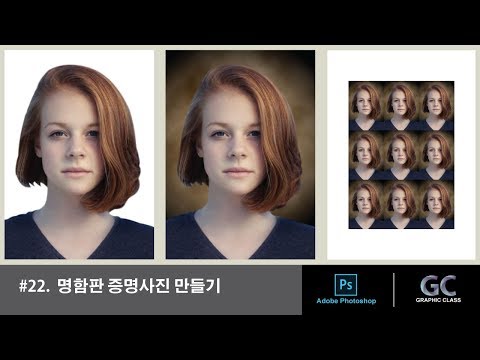
Зміст
Вірте чи ні, але є мистецтво для роботи з контурами та виборами Photoshop. Можна додати декілька контурів, пунктирні контури, градієнти або навіть контури з візерунками. Контурні ефекти можуть вимагати трохи більше часу, ніж контури в таких програмах, як Illustrator, але з невеликим творчим мисленням ви можете налаштувати свій контур у декілька способів.
Інструкції

-
Виберіть об'єкт, який потрібно обробити. Якщо ви вибираєте з області зображення, утримуйте клавіші "command" та "J", щоб скопіювати їх на новий шар.Це дозволить вам ізолювати контурні ефекти від решти шару зображення, а також використовувати стилі шарів для вашого вибору.
-
Знайдіть ефект шару "Контур" у розділі "Стилі шару" меню "Шари". Натисніть "попередній перегляд", щоб побачити зміни в реальному часі в документі. Зробіть основну конфігурацію контурним розміром (розпочнеться з широкого контуру, 12 або 14 пікселів, для кращої візуалізації ефектів), контурного кольору та положення (у, вихід або центр). Тепер ви будете готові побачити реальну силу Photoshop.
-
Виберіть "Градієнт" для типу заповнення. Натисніть "Градієнт", щоб вибрати одну з багатьох попередніх налаштувань градієнта Photoshop. Виберіть "Радіальний", якщо ви хочете, щоб градієнт проходив від об'єкта до фону, і "Лінійний", якщо ви хочете, щоб градієнт слідував за обведенням вибору. Шкала впливає на розподіл кольору по контурній траєкторії.
-
Змініть режим накладання, щоб змішати контур з наведеними нижче кольорами. Якщо контур знаходиться всередині кола, він буде змішуватися з колом; за межами кола, вона буде змішуватися з шарами нижче. Ефект Mix змінюється, але починається з "Multiplication", щоб змішати темніші тони і "Split", щоб принести світліші тони.
-
Дублюйте шар і покладіть новий шар заповнення на нуль відсотків (це лише зробить контур видимим). Двічі клацніть стиль шару на палітрі шарів і змініть параметри контуру. Переконайтеся, що розмір контуру є вужчим за розмір контуру нижнього шару. Таким чином можна додати стільки ефектів нового шару.
-
Додайте пунктирний контур або обведення, коли відкриваєте жорсткий пензель на виборі пензля, регулюючи форму наконечника пензля вище 100 відсотків (чим вище відсоток, тим більше місця між точками). Натисніть і утримуйте клавішу "Команда" і клацніть на мініатюрі шару, щоб створити вибір у вигляді вмісту шару, і натисніть "Створити рішення з вибору" на палітрі Демаркація. Створіть новий порожній шар і натисніть кнопку "Контур обрізання пензля" на палітрі шарів.
-
Виділіть всі шари контурного ефекту на палітрі "Шари". Виберіть "Об'єднати шари" з меню "Шари", щоб перетворити шари в один контурний об'єкт. Якщо ви хочете редагувати ефекти контуру, виберіть "Сортувати шари" у підменю "Нове" меню "Шари". Це дозволить перемістити всі шари до однієї групи, яку можна перемістити або сховати як одну одиницю.
Як
- Додайте текстуру до контуру, змінивши тип заповнення "За замовчуванням". Застосовуючи різні режими накладання, ви можете зробити зразок текстурою з використанням кольорів шару.