
Зміст
Інструмент "Зразки Excel" можна використовувати для створення списку випадкових чисел із зазначеної кількості населення. Наприклад, можна ввести список чисел з розіграшу як вказану популяцію і дати команду так, щоб Excel генерував список з п'яти випадкових виграшних чисел у популяції. Інструмент вибірки може генерувати випадкову вибірку лише числових даних, але можна присвоїти різне значення кожному номеру в числовому списку, щоб генерувати дані навмання, такі як випадкові імена зі списку учасників конференції.
Інструкції
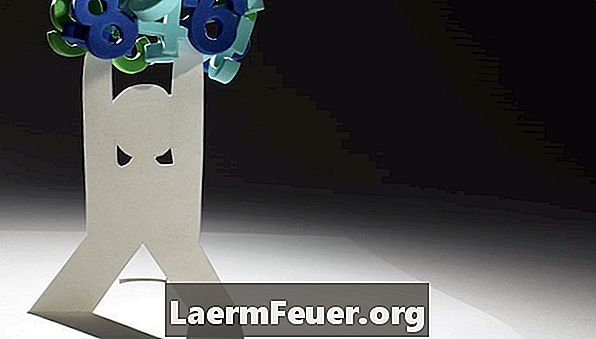
-
Визначте варіації числових даних у таблиці Excel, де ви хочете створити випадкову вибірку. Наприклад, генерують випадкову вибірку з чисел від 1 до 10, показаної в першому стовпці, в осередках A1 по A10.
-
Натисніть вкладку "Дані" у верхній частині Excel і натисніть "Аналіз даних" у групі "Аналіз".
-
Натисніть "Вибірка" у списку "Інструменти аналізу", а потім натисніть "ОК". Тут буде показано невелике вікно з назвою "Вибірка".
-
Натисніть червону кнопку зі стрілкою поруч із полем "Діапазон вводу" в розділі "Введення". Це зменшить вікно зразка до одного стовпця, в якому можна ввести діапазон даних.
-
Натисніть і утримуйте лівою кнопкою миші у верхній лівій комірці діапазону даних, з якого ви хочете створити випадкову вибірку. Наприклад, натисніть і утримуйте ліву кнопку на комірці A1.
-
Перетягніть мишу до нижньої правої комірки в діапазоні даних, а потім відпустіть кнопку миші. У цьому вікні буде показано діапазон клітин, що містять популяцію. Наприклад, перетягніть мишу до комірки A10 і відпустіть. Excel покаже "$ A $ 1: $ A $ 10" у вікні зразка.
-
Натисніть червону кнопку зі стрілкою у вікні зразків, щоб розгорнути її до початкового розміру та показати інші параметри.
-
Натисніть кнопку "Випадкова" в розділі "Метод вибірки" вікна зразка і введіть кількість зразків, які потрібно створити в Excel, у вікні "Кількість зразків". Наприклад, натисніть кнопку "Випадкова" і введіть "10" у поле.
-
Натисніть кнопку "Новий лист робочого аркуша" в розділі "Параметри виводу", щоб сказати, що Excel розмістить зразок у новому аркуші.
-
Натисніть "OK". Excel генерує список випадкових вибірок і перераховує їх у стовпці нового аркуша з першим зразком у комірці A1. У цьому прикладі Excel буде перераховувати випадкові числа від 1 до 10 у комірках A1 - A10 у новому аркуші.
Як
- Ви також можете натиснути кнопку "Вихідний діапазон" на кроці 9 і вказати варіант, на якому потрібно розмістити випадкові вибірки Excel.
- Кожному номеру в популяції можна присвоїти значення, ввівши це значення як ім'я, наприклад, у комірці біля кожного номера.
Повідомлення
- Якщо ви не можете отримати доступ до інструментів аналізу даних на кроці 2, вам може знадобитися встановити "Analysis ToolPak". Натисніть кнопку Microsoft Office у верхньому лівому куті Excel. Натисніть "Параметри Excel", а потім "Додатки". Виберіть "Excel Add-Ins" у полі "Manage", а потім натисніть "Go". Виберіть "Analysis ToolPak" у вікні "Add-Ins" і натисніть "OK". Excel потім встановить інструмент, який буде доступний для використання.