
Зміст
Додавання тексту до фотографій - це чудовий спосіб покращити їх та розважитися з ними. Google Picasa 3 - це проста у використанні, але складна програма редагування зображень, яку можна безкоштовно завантажити. Його можна використовувати для редагування, створення та обміну зображеннями. Текстовий інструмент цієї версії простий у використанні і дає задовільні результати.
Інструкції
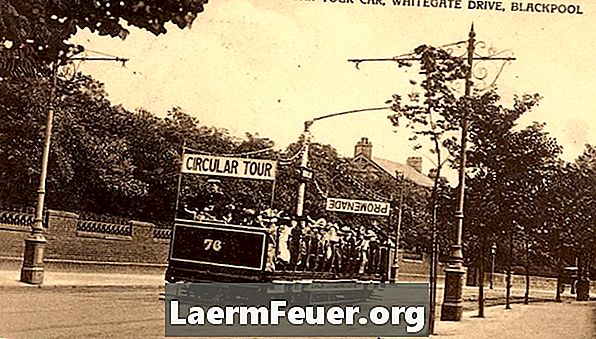
-
Відвідайте picasa.google.com. Перегляньте відеоурок на Picasa 3, щоб дізнатися більше про його функції, а потім завантажити програму.
-
Дотримуйтеся вказівок на екрані, щоб встановити Picasa 3, і дозвольте йому каталогізувати всі файли фотографій, які є на вашому комп'ютері. Місце, де вони збережені, не зміниться; система індексації буде просто встановлена так, щоб фотографії були легко знайдені. Як тільки файли будуть організовані в програмі, перегляд їх буде набагато простіше. Ви можете сортувати відображення файлів за назвою, датою або останніми змінами.
-
Виберіть зображення, до якого потрібно додати текст, і двічі клацніть його. Зверніть увагу, що після вибору панель інструментів з'явиться у правій частині екрана.
-
Виберіть інструмент тексту. Виберіть шрифт, який потрібно використати, і виберіть розмір, наприклад 36. Після введення тексту можна налаштувати розмір шрифту відповідно до зображення.
-
Введіть потрібний текст. Налаштуйте кольори шрифту за допомогою інструментів на екрані редагування. Зверніть увагу, що можна поставити один колір для контуру літери, а інший - для його інтер'єру.
-
Якщо ви хочете, скористайтеся піпеткою, щоб вибрати колір від зображення, який буде використовуватися у вашому тексті. Він з'являється, коли ви тримаєте курсор над колірним колом. Візьміть піпетку, клацніть коло, а потім клацніть потрібний колір на зображенні. Зауважте, що колір кола змінився на колір піпетки, а колір у вашому текстовому полі також змінився.
-
Зверніть увагу на те, як змінюються кольори тексту, коли ви пересуваєте курсор над палітрою кольорів. Інтенсивність контуру можна регулювати за допомогою ковзання.
-
Розташуйте текст, щоб поставити кут або залиште його вертикально. Ви робите це за допомогою миші, щоб перевернути важіль над колом, що знаходиться посередині текстового поля.
-
Збережіть редаговану фотографію за допомогою параметра "Зберегти як" та перейменуйте її. Потім вона буде збережена з доданим текстом, і оригінал буде збережено.
Як
- Збережіть свої фотографії після редагування. Іноді текст не буде видно, доки не буде використано команду "Зберегти як".