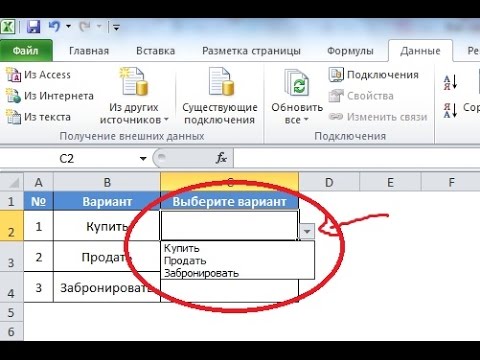
Зміст

Випадаючі списки в Excel дозволяють контролювати дані, введені в комірку, дозволяючи користувачам вибирати елемент із певного списку. Дані списку завжди витягуються з іншої комірки, в тій самій електронній таблиці або в різних електронних таблицях. Знайшовши цей список, ви можете відредагувати його за потреби, щоб змінити дані зі спадного списку. Випадаючі списки знаходяться під набором команд перевірки даних у програмі Excel 2007.
Крок 1
Клацніть на клітинку, що містить випадаючий список, і перейдіть на вкладку «Дані» в меню Office.
Крок 2
Натисніть "Перевірка", а потім натисніть кнопку "Налаштування".
Крок 3
Знайдіть поле "Джерело". Це покаже вам назву джерела списку, незалежно від того, чи є воно в електронній таблиці, крім вашої поточної, або його місцезнаходження на поточній сторінці. Швидше за все, існує просто назва, наприклад "= Кольори" для переліку кольорів. Це називається ім'ям діапазону, і клітинки в цьому діапазоні - це те, що вам потрібно відредагувати, щоб змінити свій список.
Крок 4
Закрийте діалогове вікно перевірки та знайдіть діапазон у вікні джерела. Це може бути в іншій електронній таблиці, яку часто називають "Рамки" або "Списки". Якщо ви не можете його знайти, скористайтеся функцією "Пошук" на вкладці "Домашня сторінка", щоб знайти слово у списку на кожному аркуші.
Крок 5
За потреби редагуйте свій список, коли знаходите діапазон джерел, видаляєте, змінюєте або додаєте елементи до списку в цьому місці, як і будь-яка комірка електронної таблиці.Якщо ви зміните лише дані в межах існуючого діапазону, наприклад, список із "Червоний", "Жовтий" та "Синій" на "Один", "Два" та "Три", подальших дій не буде. Коли ви збережете зміни, новий список з’явиться у вашому розкривному списку. Якщо ви видаляєте або додаєте елементи, вам потрібно відредагувати діапазон.
Крок 6
Зверніть увагу, які клітинки охоплює ваш нещодавно відредагований діапазон. Наприклад, якщо список охоплював клітинки від A2 до A5, і ви додали ще два елементи, він тепер охоплюватиме комірки від A2 до A7.
Крок 7
У меню Office перейдіть на вкладку «Формули», а потім натисніть кнопку «Керування іменами».
Крок 8
Клацніть на назві діапазону у списку, а потім натисніть "Редагувати" у верхній частині вікна.
Крок 9
Змініть ідентифікатори комірок у полі "Посилається на", щоб вони відповідали вашому новому діапазону. У наведеному прикладі знайдіть "A5" у полі "Відноситься до" та змініть на "A7".
Крок 10
Клацніть «ОК». У вашому розкривному списку відображатимуться зміни.