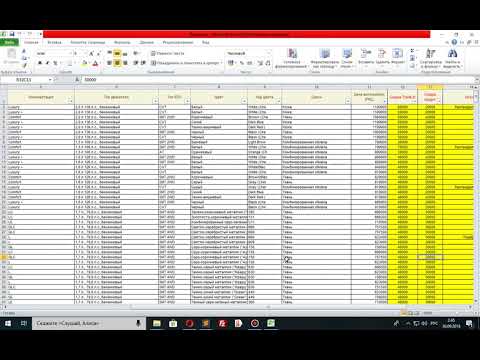
Зміст
У Microsoft Excel можна легко конвертувати документ у CSV, вибравши відповідний тип файлу в діалоговому вікні "Зберегти як". За допомогою цього методу буде перетворено лише активний аркуш. Це пояснюється тим, що файли CSV можуть містити лише один аркуш. Щоб конвертувати декілька електронних таблиць у форматі CSV, потрібно експортувати їх один за одним, а це включає активацію кожного з них, переміщення його до порожнього документа, а потім збереження його як CSV. Щоб зробити це завдання легшим і зручнішим, використовуйте макроси.
Інструкції

-
Запустіть Microsoft Excel і відкрийте документ.
-
Натисніть "Alt + F8", щоб відкрити вікно макросів. Введіть "ExportSheetsToCSV" у параметрі імені для макросу і натисніть "Створити".
-
Введіть наступний код у редакторі VBA. Цей макрос створить файли CSV в тій же папці, що й документ, використовуючи ім'я робочих аркушів для файлів.
Sub ExportSheetsToCSV ()
Dim wSheet Як робочий аркуш Dim csvFile As String
Для кожного wSheet у робочих листах на помилку відновити далі wSheet.Copy csvFile = CurDir & "& wSheet.Name &" .csv "ActiveWorkbook.SaveAs Назва файлу: = csvFile, _ FileFormat: = xlCSV, CreateBackup: = False ActiveWorkbook.Saved = Справжній ActiveWorkbook.Close Next wSheet
End Sub
-
Закрийте редактор VBA і поверніться до документа.
-
Натисніть "Alt + F8" ще раз, щоб відкрити вікно "Макроси". Виберіть "ExportSheetsToCSV" зі списку та натисніть "Виконати". Зачекайте, поки Excel завершить перетворення електронних таблиць.
Як
- Якщо ви хочете зберегти файли CSV в іншу папку, замініть "CurDir" на рядок 9 шляхом шляху до теки, у якій ви бажаєте. Можна також перемістити документ до вибраної папки перед запуском макросу.
Повідомлення
- За замовчуванням макроси вимикаються в Microsoft Excel. Щоб активувати їх, натисніть кнопку "Microsoft Office", перейдіть до "Параметри Excel", а потім переконайтеся, що позначена опція "Переглянути вкладку розробника у параметрах". У деяких випадках потрібно перезапустити Excel, щоб зміни вступили в силу.