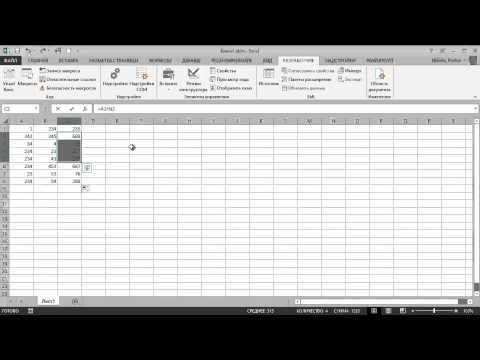
Зміст
Працюйте більш ефективно в SolidWorks, використовуючи здатність Excel зберігати кілька значень і визначати функціональні зв'язки між ними. Контролюйте параметри SolidWorks, такі як значення розмірів, за допомогою утиліт Excel VBA. Наприклад, ви можете створити збірку з вбудованою електронною таблицею Excel, яка дозволяє керувати розмірами частини. Ви можете змінити значення осередків у вбудованому аркуші, а потім клацнути кнопку команди, щоб запустити макрос, який оновлює збірку. Досліджуйте багато варіантів використання формул і функцій Excel за допомогою макросів SolidWorks.
Інструкції

-
Відкрийте кріплення в SolidWorks. Клацніть правою кнопкою миші папку "Анотації" в дереві проектів "FeatureManager" і виберіть "Показувати імена розмірів", щоб забезпечити легкий доступ до певних розмірів.
-
Запишіть макрос. Перейдіть до меню "Вид" і виберіть "Панелі інструментів" і "Макрос", щоб відобразити панель макросів. Натисніть кнопку "Записати макрос паузи" на панелі інструментів.
-
Виконуйте лише ті дії, які потрібно записати. Двічі клацніть кожен розмір, щоб збільшити його розмір, наприклад, 1,2 см. Натисніть кнопку "Rebuild" або натисніть "Ctrl + B", щоб відновити збірку. Натисніть кнопку "Зупинити макрос" на панелі інструментів, щоб зупинити її.
-
Введіть назву макросу, наприклад "розміри", у полі "Ім'я файлу" у діалоговому вікні "Новий макрос". Виберіть "SW VBA Macros (* .swp)" у "Зберегти" як тип "і натисніть" Зберегти ".
-
Натисніть кнопку "Редагувати макрос" на панелі інструментів і виберіть нову. Код повинен містити щось подібне:
Sub main ()
Встановити swApp = CreateObject ("SldWorks.Application") Встановити Part = swApp.ActiveDoc Part.SelectByID "Shaft1 @ Sketch1 @ mygear-1 @ MyGearbox". Part.Parameter ("Shaft1 @ Sketch1 @ mygear.Part"). SystemValue = 0.0254 Part.SelectByID "Shaft2 @ Sketch1 @ mygear2-1 @ MyGearbox",. Part.Parameter ("Shaft2 @ Sketch1 @ mygear2.Part"). SystemValue = 0.0254 Part.SelectByID "MyDia1 @ Sketch1 @ mygear-1 @ MyGearbox". Part.Parameter ("MyDia1 @ Sketch1 @ mygear.Part"). SystemValue = 0.1016 Part.SelectByID "MyDia2 @ Sketch1 @ mygear2-1 @ MyGearbox". Part.Parameter ("MyDia2 @ Sketch1 @ mygear2.Part"). SystemValue = 0.0762 Part.EditRebuild Part.ClearSelection End Sub
-
Видаліть кожен рядок коду, який містить метод "SelectByID", щоб покращити макрос. Макрос записується шляхом вибору розміру та зміни значення. Але для цього прикладу вам не потрібен цей код, оскільки він просто робить обробку непотрібною. Відредагований код має бути схожим на такі:
Sub main ()
Встановити swApp = CreateObject ("SldWorks.Application") Встановити Part = swApp.ActiveDoc Part.Parameter ("Shaft1 @ Sketch1 @ mygear.Part"). SystemValue = 0.0254 Part.Parameter ("Shaft2 @ Sketch1 @ mygear2.Part"). SystemValue = 0.0254 Part.Parameter ("MyDia1 @ Sketch1 @ mygear.Part") SystemValue = 0.1016 Part.Parameter ("MyDia2 @ Sketch1 @ mygear2.Part") SystemValue = 0,0762 Part.EditRebuild Part.ClearSelection End Sub
-
Відкрийте таблицю Excel і заповніть клітинки для значень, які ви хочете контролювати. Додайте кнопку на аркуші для активації макросу в Excel. Перейдіть до меню "Вид", виберіть "Панелі інструментів" і натисніть "Панель керування". Виберіть параметр "Командна кнопка", а потім клацніть вікно робочого листа, де потрібно вставити командну кнопку.
-
Перейдіть до SolidWorks і скопіюйте весь макрокод між рядками "Sub Main ()" і "End Sub" записаного макросу.
-
Поверніться до електронної таблиці Excel і двічі клацніть нову командну кнопку або клацніть правою кнопкою миші та виберіть "Переглянути код". Вставте скопійований код SolidWorks в рядок "End Sub".
-
Змініть наступний код для доступу до значень у Excel.
Private Sub CommandButton1_Click () Встановити swApp = CreateObject ("SldWorks.Application") Встановити Part = swApp.ActiveDoc Part.Parameter ("Shaft1 @ Sketch1 @ mygear.Part") SystemValue = Excel.Range ("B1") * 0.0254 Part SystemValue = Excel.Range ("B2") * 0.0254 Part.Parameter ("Shaft2 @ Sketch1 @ mygear2.Part"). SystemValue = Excel.Range ("B3") * 0.0254 Part.Parameter ("MyDia2 @ Sketch1 @ mygear2.Part"). SystemValue = Excel.Range ("B4") * 0,0254 Part.EditRebuild Part.ClearSelection End Sub
-
Скопіюйте та вставте аркуш Excel у збірку, щоб зовнішній файл не керував шаблоном. Виберіть усі необхідні клітинки і натисніть "Ctrl + C", щоб скопіювати всі їх. Поверніться до збірки SolidWorks і натисніть "Ctrl + V", щоб вставити скопійовані комірки. Тепер закрийте або видаліть файл Excel. Електронна таблиця вбудована в збірку, тому вам не потрібен файл.
-
Двічі клацніть вбудовану електронну таблицю, щоб активувати її. Змініть значення клітин і натисніть кнопку команди на аркуші, щоб оновити збірку. Клацніть за межами вікна вбудованого аркуша, щоб деактивувати та повернутися до збірки.